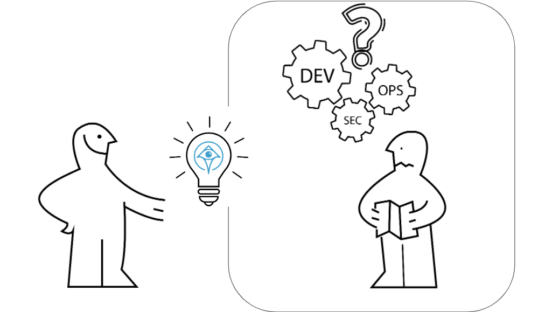IAM Identity Center: The Essential Guide to AWS Identity Center

The Apono Team
March 10, 2025
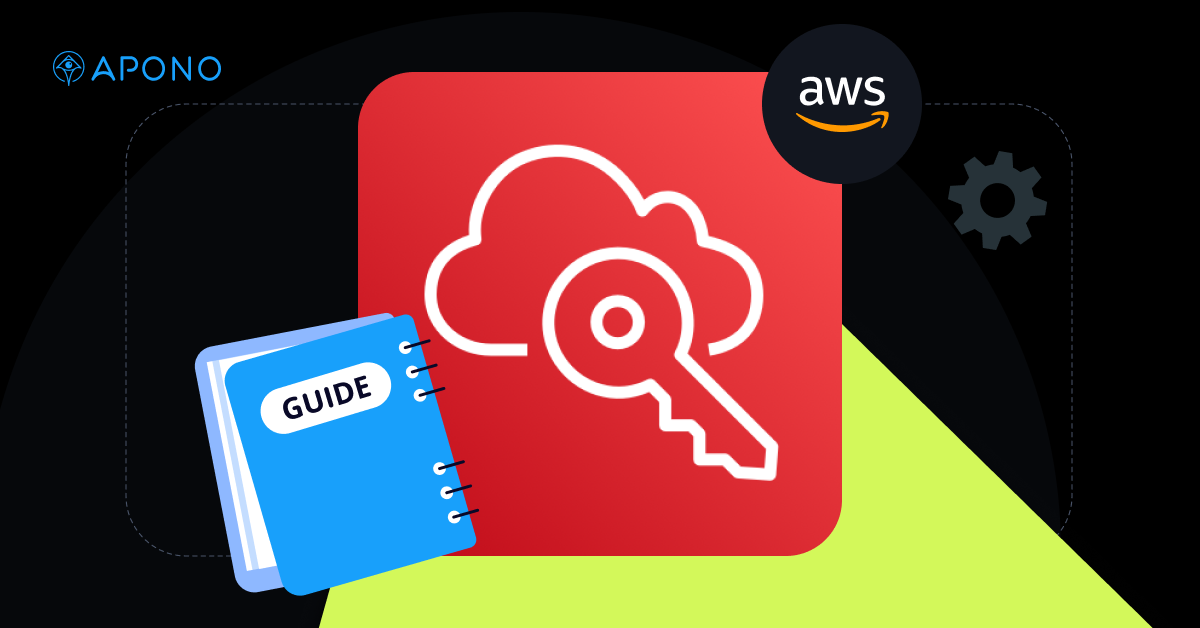
Managing AWS access shouldn’t feel like a full-time job, but for many teams, it does. Lost passwords, confusing role configurations, and endless back-and-forth discussions with the IT department regarding access requests slow down development and team productivity.
Poor access management is not just about efficiency; it’s also a security risk. Weak password policies, excessive user privileges, delayed offboarding, and insider threats can all expose your cloud environment to attacks. In fact, global spending on Identity and Access Management (IAM) hit $18.5 billion in 2024 as companies try to tackle these challenges.
AWS IAM Identity Center is designed to simplify access management, giving teams secure, centralized control over permissions. Understanding how AWS IAM Identity Center works is critical for understanding how to make access management easier and more streamlined.
What is AWS IAM Identity Center?
AWS IAM Identity Center (formerly AWS Single Sign-On, renamed on July 26, 2022) is an AWS service that helps teams manage access to multiple AWS accounts and applications from a single place. Instead of managing different login credentials or manually assigning permissions, the IAM Identity Center centralizes access management.
With IAM Identity Center, you can create new users, connect an existing identity provider (like Microsoft Entra ID or Okta), and integrate Kubernetes to manage access to your clusters and applications.
IAM Identity Center is completely free, and you only pay for the underlying AWS services your users access, making it a cost-effective way to streamline identity management across AWS environments.
When to Use AWS IAM Identity Center
IAM Identity Center solves real-world attack surface management challenges, streamlines access control, and improves identity governance. Here’s when your team should consider using it:
1. Your team spends too much time managing AWS access
Without the IAM Identity Center, admins must manually create IAM roles and policies for each user and AWS account. With the IAM Identity Center, permissions are centrally managed, reducing administrative overhead.
2. Developers need to access multiple AWS accounts regularly
Instead of switching between different IAM users and roles for each AWS account, the IAM Identity Center allows developers to log in once and securely access all assigned AWS environments without friction.
3. Security teams need better control over access and compliance
With temporary permissions and centralized policies, the IAM Identity Center helps enforce least privilege access and automates offboarding when employees leave.
4. You use external identity providers like Okta or Microsoft Entra ID
Instead of managing users separately in AWS, the IAM Identity Center integrates with external directories, allowing employees to log in with their existing corporate credentials.
5. Your organization is implementing a Just-in-Time access model
Granting standing access, where permissions remain active indefinitely, creates a significant security risk of compromised credentials. A Just-in-Time (JIT) access model mitigates this risk by granting temporary permissions only when needed for a specific task or timeframe. IAM Identity Center facilitates JIT access by allowing you to define fine-grained permissions and set session durations, enabling you to implement a robust JIT strategy across your AWS environment.
AWS IAM vs AWS IAM Identity Center: Similarities and Differences
AWS offers two primary services for managing access and identities: AWS Identity and Access Management (IAM) and AWS IAM Identity Center. The table below explains the differences and similarities between these two services.
Key Features of AWS IAM Identity Center
IAM Identity Center provides several features that make AWS access more secure, automated, and easy to manage.
1. Centralized Permission Management
- Admins can assign permissions across multiple AWS accounts from one console.
- It uses permission sets to define standardized access levels (e.g., AdministratorAccess, and ReadOnlyAccess) that can be consistently applied to users and groups.
2. Single Sign-On (SSO)
- Users log in once and get access to multiple AWS accounts, services, and business applications (like Salesforce, Slack, and Zoom) without needing multiple credentials.
- Supports Security Assertion Markup Language (SAML) 2.0, allowing integration with third-party SSO solutions.
3. Temporary Access
- Traditional IAM users rely on long-term access keys, which can be compromised if exposed in code or logs.
- IAM Identity Center eliminates this risk by issuing temporary, time-limited credentials, enabling a JIT access approach. JIT ensures that users only have access to resources when needed, reducing the window of vulnerability for standing privileges.
4. Access Control Options
- While IAM Identity Center primarily uses Role-Based Access Control (RBAC), it can also be configured to support Mandatory Access Control (MAC) and Attribute-Based Access Control (ABAC).
- Reduces role sprawl and enables automated, context-aware access management, making it easier to enforce least privilege policies.
5. Multi-Factor Authentication (MFA)
- IAM Identity Center enforces MFA across all users and requires additional verification methods, such as FIDO security keys, TOTP (Google Authenticator), or push notifications.
- Helps protect against compromised credentials by ensuring an extra layer of authentication before users can access AWS accounts.
How to Use IAM Identity Center
Setting up the AWS IAM Identity Center is straightforward. Here’s how you can get started.
Step 1: Enable IAM Identity Center
Sign in to the AWS Management Console using your AWS account credentials. Then, navigate to the IAM Identity Center and click the Enable button.
Once the IAM Identity Center is enabled, you will see the screen below with details like Instance name, Instance ID, Region, Instance ARN, Provisioning method, Identity Store ID, etc.
Note: If you’re using AWS Organizations, choose to enable the IAM Identity Center for your organization.
Step 2: Change Your Identity Source (Optional)
By default, the IAM Identity Center will use the Identity Center directory as its Identity source. However, you can change the Identity source and AWS access portal URLs from the Identity source tab.
IAM Identity Center provides three identity sources from which you can select.
- Identity Center directory
- Active Directory
- External identity provider
When you click the Next button, you will see different configuration options based on your selection. For example, here are the options you will see if you select an External identity provider as the Identity source.
Step 3: Create Users and Groups
To create a new user, navigate to the Users section and click the Add user button.
You need to enter some mandatory details about the user, such as the:
- Username
- Password generation option
- First name
- Last name
- Display name
There are some optional details, such as:
- Contact methods
- Job-related information
- Address
- Preferences
- Additional attributes
In the next screen, you need to add the newly created user to a user group (optional). The screen will show all the available user groups in your Identity Center, or you can create a new user group by clicking the Create group button.
If you choose the Create group option, a new tab will open where you can create a new user by entering a Group name. You can also add any existing users to that group.
Then, go back to the user create wizard and refresh the groups list. Now, you should see the newly created group listed.
Finally, select the group for which you need the new user, review the changes, and click on the Add user button to create the user. Now, you should see the newly created user in the Users tab and the newly created group in the Groups tab.
Step 4: Add Permission Sets
Navigate to Permission sets under the Multi-account permissions section. Click Create permission set and choose whether to use AWS-managed policies (e.g., AdministratorAccess, ReadOnlyAccess) or define custom permissions.
If you select the Predefined permission set, you will get a list of AWS managed policies to select from.
On the next screen, set the session duration, MFA requirements, and additional configurations based on your security needs, and click Create to finalize the permission set.
Step 5: Assign Users and Groups to AWS Accounts
In the IAM Identity Center console, go to the AWS accounts section. Select the AWS account where you want to assign permissions.
Click Assign users or groups, and choose the users or groups you want to grant access to.
Then, click Next and select the permission set that defines their access level.
Finally, click Next, Review, confirm the selections, and hit Submit.
Step 6: Accept the Invitation
Now, the user you invited should have already received an email with the login details below:
The next steps are a breeze since we selected the Send an email option, which provides the user with password setup instructions. The Accept invitation button will take you to the signup page, where you can set up a new password.
Step 7: Access AWS Accounts and Applications
Use the access portal URL in the email to log in to the AWS console using the username and newly created password. When the user logs in for the first time, the user will have to configure an MFA device.
In the access portal, the user can select the assigned AWS accounts and access the permitted services.
Take Full Control of AWS Access Management with Apono
Managing AWS access for multiple accounts and users is definitely a challenge. IAM Identity Center makes it easier by centralizing permissions, enabling single sign-on, and reducing the need for long-term credentials to keep access management simple and secure.
With Apono, you can take access management a step further by automating access approvals and eliminating manual intervention, enabling a Just-In-Time access model. Instead of jumping into the AWS IAM Identity Center console every time a user needs access, Apono allows teams to request and approve permissions directly from Slack. With Apono, you can seamlessly manage access to S3, IAM roles, EC2, EKS, RDS, and more without disrupting your workflow. Make AWS access management effortless by checking out how Apono integrates with AWS.